

Feed the LabelWriter Cleaning Card through the printer 2 to 3 times. If your Dymo LabelWriter is printing blurry, smudged or faded images on your labels, this is usually caused by a dirty roller or print head. The Cleaning Card and its instructions are included with your printer.
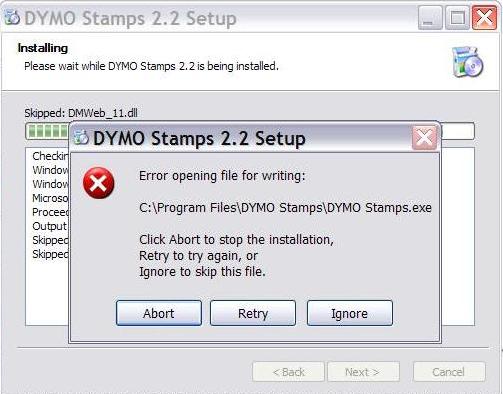
DYMO STAMPS APPLICATION DRIVER
Follow the on-screen instructions as your computer reinstalls the printer.Īfter the driver is installed, the compatible Dymo labels will become available the next time you log in to our PC Software.A driver installation window should automatically open. Plug the USB cable back in to your printer.Then click "Yes" or "OK" to delete the driver. Right-click on the Dymo LabelWriter icon and select "Remove Device" or "Delete".Open the Windows Start Menu and select "Devices and Printers", "Printers", or "Printers and Faxes".

Unplug the USB cable from your printer.If the Dymo LabelWriter is already installed on your computer, but is not working with PC Software: Follow the on-screen instructions as your computer installs the printer. When your Dymo Printer is first connected, the printer driver installation window will automatically open. To use a Dymo LabelWriter with PC Software, please make sure you have the correct printer driver installed.


 0 kommentar(er)
0 kommentar(er)
